Voice & Video view window
The Voice & Video views have two data areas. The upper pane contains voice and video data arranged by call or by the media streams within a call. See Voice & Video upper pane views.
The lower pane contains three tabs which present additional information for a row or rows selected in the upper pane, allowing you to view call details, a summary count of the expert events found in the capture, or a capture log of the individual VoIP expert events. See Voice & Video lower pane tabs.
The parts of the Voice & Video view window are identified below.
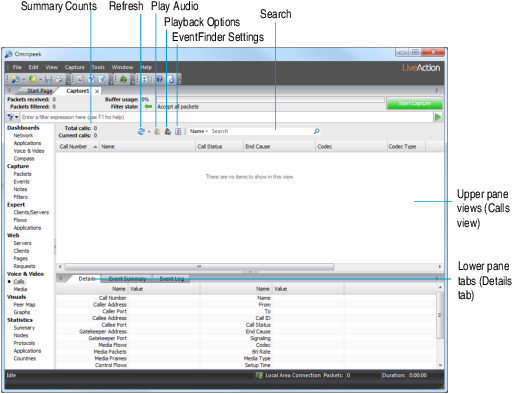
• Summary counts: This area displays the current calls, total calls, and media flows in the capture. Current Calls reflect the calls that are currently displayed within the Calls view. Total Calls reflect all calls that have ever been displayed in the Calls view.
• Refresh: You can immediately update the currently displayed Voice & Video view with the latest information. You can also choose a refresh interval from the drop-down list.
• Play Audio: Click to play the audio from a call or media flow that has a playback-supported codec. Play Audio is only available when a selected call or media flow has a playback-supported codec.
• Playback Options: Click to open the Media Playback Options dialog to adjust jitter buffer, DTMF audio, and RTP payload settings:
• Use jitter buffer: A jitter buffer temporarily stores arriving packets in order to minimize delay variations. If packets arrive too late then they are discarded. To hear what the media sounds like with a specific buffer size, select the Use jitter buffer check box. To make fine adjustments to the slider bar, click the slider bar control and move it to an approximate position, then use the arrow keys on your keyboard to get the exact value you want. For playback with ‘best quality,’ clear the Use jitter buffer check box. Omnipeek will then play back the media as if there was an infinite jitter buffer. All RTP packets will be played back at a regular interval, and packets that arrive out of sequence will be re-ordered.
• Synthesize audio from DTMF events: Select to play back DTMF tones (keypress events).
• Treat RTP Payload as telephone events: Select if signaling isn’t present and you know the payload type of the DTMF audio tone events. Enter the payload type, which is found in the RTP header.
• EventFinder Settings: Click to open the Expert EventFinder Settings dialog. The EventFinder scans traffic in a capture window, looking for network anomalies and sub-optimal performance at all layers of the network, from application to physical. It also shows network events associated with VoIP calls.
• Search: Enter a term to search in the Calls view. Click the small down arrow to specify the type of search to perform (Name, From, To, Call ID, End Cause, or MOS Low <=).
• Upper pane Voice & Video views: This area displays voice or video data arranged by calls or media. See Calls view and Media view. Additional options are available from these views by right-clicking a call or media flow. See Calls and Media options.
• Lower pane Voice & Video tabs: This area displays additional information corresponding to a selected row of data in the upper pane. See Voice & Video lower pane tabs.